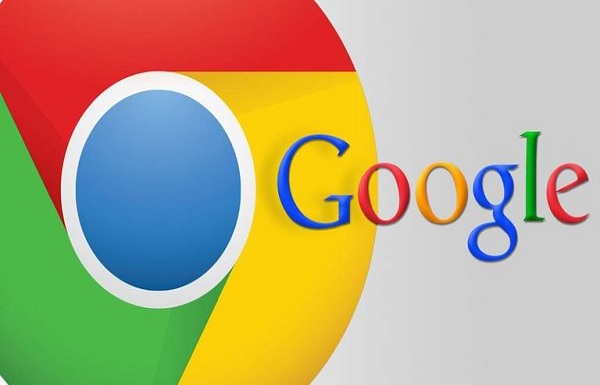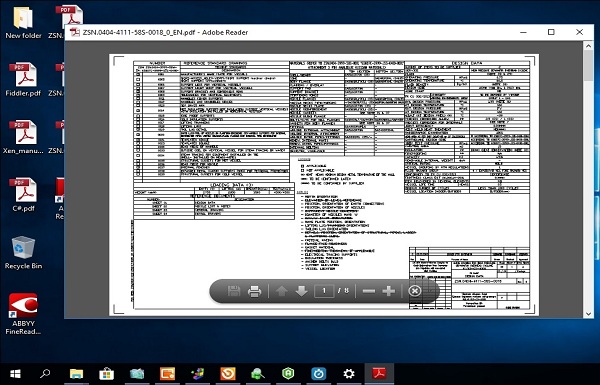How to Personalize a New Tab Page in Chrome?
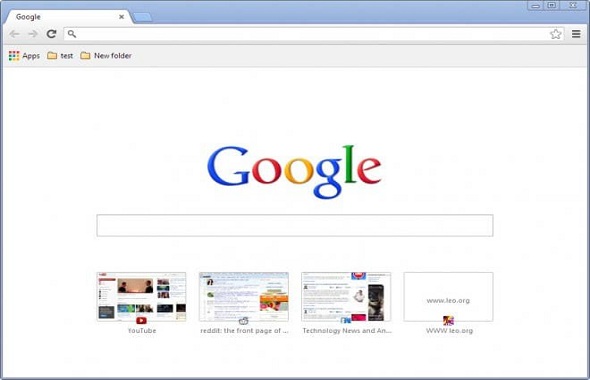
Just create and modify the fresh tab for better working. The new page in Chrome will be having lesser background with a more blank canvas. You can't spruce up the pages but you can deal with its functions. There are many people for whom default new tab page in the Chrome works perfectly alright. But some alternative solutions can help the users in choosing some of the alternative solutions. How to Change New Tab Page with Chrome’s Built-in Tools Chrome will provide the user basic personalization that will be out of the box. A menu is needed for setting up the background. It will be there whenever you open a tab. The browser will get you covered in wallpapers. For setting it, Go to a blank new check. Tap the cogwheel symbol in the very new tab. Users can either select a background that is there with Chrome or can choose a system’s solid drive. How to Apply a Chrome Background? 1. Go to a fresh tab and choose the"gear" symbol. 2....