How to Add Email Accounts to Outlook
It is good to have many email accounts with different providers. You can use all the accounts at one time by switching the account to another. You need to follow the simple steps given below to add email accounts in Outlook
Steps to Add Yahoo to Outlook
Here are the steps are given below to set up the Yahoo mail in Outlook, follow the steps to start the procedure:
• Sign in to the account which you had created in Yahoo.
• Tap on the “name” located in the top right-hand side of the display and after that, choose “Account Info” option.
• Choose the “Account security” located in the “personal setting webpage.”
• Ensure that you should permit applications for using less “log in” option which is turned on.
• After that, go to the “Outlook” page.
• Tap on the “File” option located on the upper left-hand side of the display.
• Tap on the “Add Account” button given on the “Account Info” webpage.
• Press on the “Radio” option nearby the “Manual setup or additional server types” option.
• After that, you need to press on the “Next” button.
• Choose “POP or IMAP” option and after that, tap on the “Next” button.
• You need to enter all the detail required.
• Select the “IMAP” option to use for the account purpose.
• Use the link www.imap.mail.yahoo.com for the “Incoming Mail Server.”
• Use the link www.smtp.mail.yahoo.com for the “Outgoing Mail Server.”
• It will automatically enter your username in the required field.
• Enter the password which is registered with the Yahoo account.
• Ensure that you should check “Remember Password” checkbox.
• After that, tap on the “More Settings” option.
• Choose the “Outgoing Server” option located in the coming display.
• Go through the checkbox nearby the “My outgoing server required authentication” option.
• Choose the “Use same settings as my incoming mail server” option.
• After that, choose the “Advanced” option.
• Below the things you had removed, go through the checkbox nearby the “Purge items when switching folders while online” option.
• Then, press on the “Ok” button.
• Tap on the “Next” option located in the “Account Info” webpage.
• After completing the above-mentioned step, press on the “Close” button to shut down the window.
Steps to Preview Email Messages in Yahoo Mail
Go through the steps listed below to preview email messages in Yahoo Mail:
• Go through the email ID which is linked with your Yahoo account located in the left-hand side of the Outlook mail display for viewing the mail.
• Below the Yahoo page, tap on the “Inbox” option.
• The users will get all the messages in their display which you can see by using other Yahoo accounts they have placed in the Outlook.
• They can allow Outlook for sending and receiving messages from it when they are using other Yahoo accounts.
Steps to Add Gmail to Outlook
Here are the steps are given below to set up the Gmail in Outlook:
• Sign in to the account which is linked with the Gmail and after that find the “Gear” symbol located in the top right-hand side of the display.
• After finding it, tap on the “Gear” symbol.
• Choose the “Settings” option by going to the pull-down menu.
• Choose the “Forwarding and POP or IMAP” option located in the next display and make sure that the “IMAP status” should be turned on.
• Tap on the “Save Changes” button.
• Go to the “Google’s less secure applications” webpage and make sure that “less secure applications” should be turned on.
• After that, go to the “Outlook” page.
• Tap on the “File” button.
• Press on the “Add Account” option located in the “Account Info” webpage.
• Tap on the option nearby the “Manual setup or additional server types” button given on the next display.
• Press on the “Next” button.
• Choose “POP or IMAP” option and after that, tap on the “Next” button.
• Enter all the required detail.
• Enter the password registered with the Gmail account and ensure that you should check the “Remember Password” checkbox.
• Tap on the “Next” button located on the “Account Info” webpage.
• After completing the procedure, tap on the “Close” button.
Joey Williams is a creative person who has been writing blogs and articles about cybersecurity. He writes about the latest updates regarding mcafee.com/activate and how it can improve the work experience of users. His articles have been published in many popular e-magazines and blogs.
Source : Add Email Accounts to Outlook
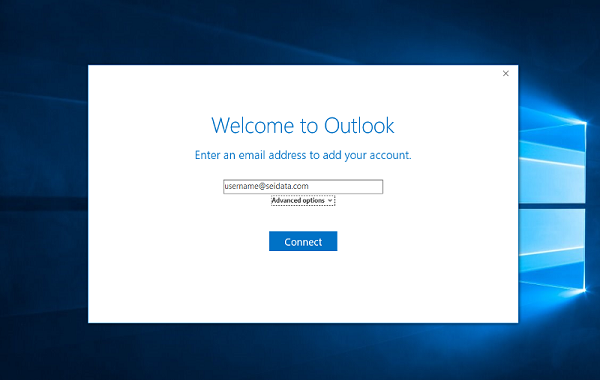



Comments
Post a Comment