How to Permanently Assign Drive Letters on Windows 10
While pairing a Universal Serial Bus flash drive or a hard disk again, the device identifies and permanently assigns drive letters for making it workable. When pairing an external hard drive, the device can assign various drive letters, which can be irritating. So, follow the steps which are given below to know how to permanently assign drive letters on Windows 10.
Steps to permanently assign a Drive Letters Through Disk Management on Windows 10
For managing the drive letters by using the “Disk Management” option, then follow the steps given below to permanently assign drive letters through Disk Management on Windows 10:
• Go to the “Start” pull-down menu.
• Find the “Create and format hard disk partitions” option.
• After that, tap the “first result” for getting the “Disk Management” window.
• Now, you need to right-click on the “drive” folder.
• Choose the “Change Drive Letter and Paths” button on the screen.
• Tap the “Change” option.
• Choose the “Assign the following drive letter” button.
• Now, you need to use the pull-down menu to permanently assign drive letters on Windows 10.
• Tap the “Ok” option.
• You need to again press on the “Ok” option.
Steps to permanently assign a Drive Letters Through Command Prompt on Windows 10
Here are the steps to permanently assign drive letters through cmd prompt on Windows 10:
• Go to the “Start” pull-down menu given on the default desktop screen.
• Find the “Cmd Prompt” option.
• You have to right-click on the first result displaying on the screen.
• After that, choose the “Run as administrator” button located in the “Cmd prompt.”
• Enter the mentioned below command for starting the “DiskPart” and after that click on the “Enter” button.
- diskpart
• Enter the mentioned below command for getting the entire list of volumes which are available right now and after that tap on the “Enter” button.
- list volume
• Write the mentioned below command to choose the system drive volume for permanently assign a drive letter on Windows 10 and after that, click on the “Enter” button.
- select volume 3
Ensure that you can adjust the number which is “3” which are representing on the system drive volume.
• Write the mentioned below command to permanently assign drive letters on Windows 10 and then tap on the “Enter” option.
- assign letter= Z
It will show the alphabet “Z” to the system drive volume to assume that it is available. The users have to ensure to adjust the alphabet which they wish to use.
Once the users complete the steps mentioned above, which is same to “Disk Management” option, each time they pair the “storage” to the existing system, then the Windows 10 will automatically go through the assigning the similar letter.
Steps to permanently assign a Drive Letters Through PowerShell on Windows 10
On the other hand, the users using the “PowerShell” for adjusting permanent drive letters on Windows 10 need to follow the steps mentioned below:
• Click on the “Start” menu
• Find the “PowerShell” option.
• Right-click on the result which is coming on the first column.
• After that, choose the “Run as administrator” button.
• Enter the mentioned below command for getting the entire list of system drives which are available right now and after that click “Enter” button.
- Get-Disk
• Write the mentioned below command to permanently assign drive letters to the system drive and after that, click the “Enter” button. Get-Partition -DiskNumber 1 | Set-Partition -NewDriveLetter Z
Joey Williams is a creative person who has been writing blogs and articles about cybersecurity. He writes about the latest updates regarding mcafee.com/activate and how it can improve the work experience of users. His articles have been published in many popular e-magazines and blogs.
Source : Windows 10
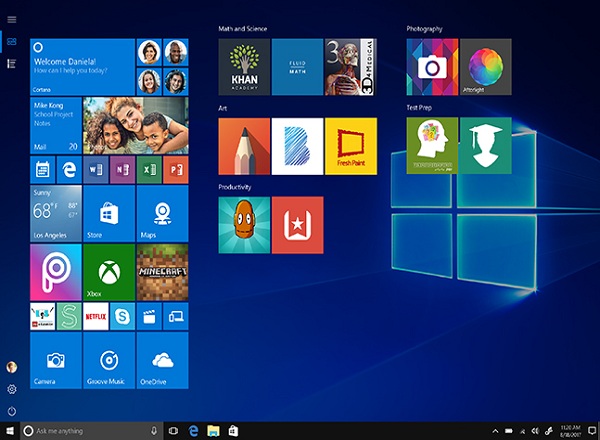



Comments
Post a Comment