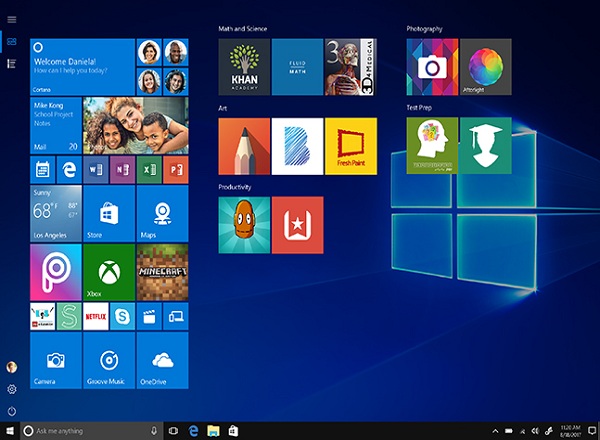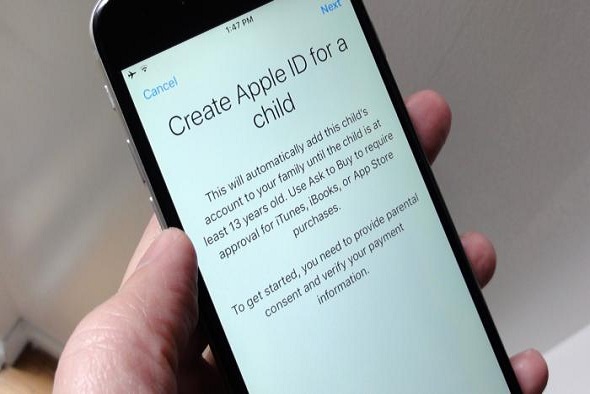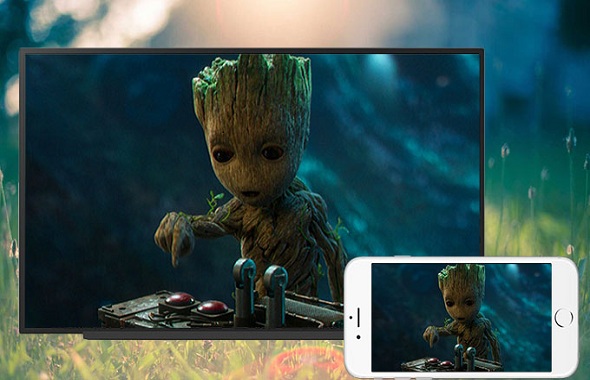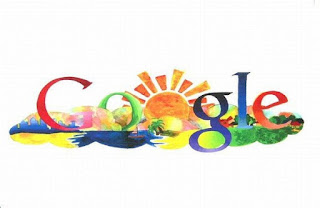How To Take Screenshots On Windows and Mac Devices?

Taking screenshots is a convenient way to keep a record of chats, statuses, and stories. In this article, we will discuss the ways to take screenshots on Windows and Mac devices. Take a screenshot on your device with a few clicks For Windows 7 and 8 users Mark that in older versions of Windows, you need to hit the Print Screen key. This results in copying the display into the Windows clipboard. Remember that it shall be pasted by pressing Ctrl+V wherever you like to do. For Windows 8.1 and 10 users MS have put some latest tools to its Windows 10 and 8.1 device users. The Print Screen option is used for inserting a picture into an editor. But by chance, if you find a picture file, then should press a combination of Windows+PrtScn. The photos shall go to the ‘Screenshots’ folder in the personal users’ image folder. If you want, then you may press a combination of Alt+PrtScn for copying the texts of the present window. However, this tool shall not be used for saving the